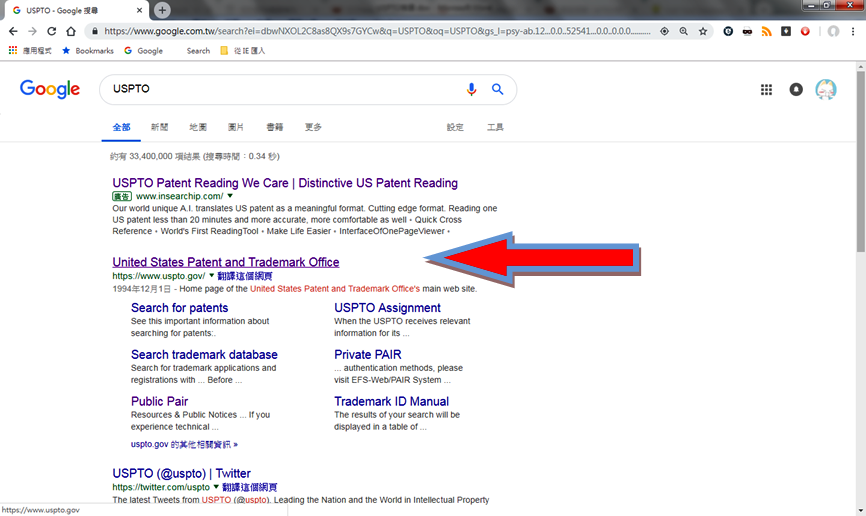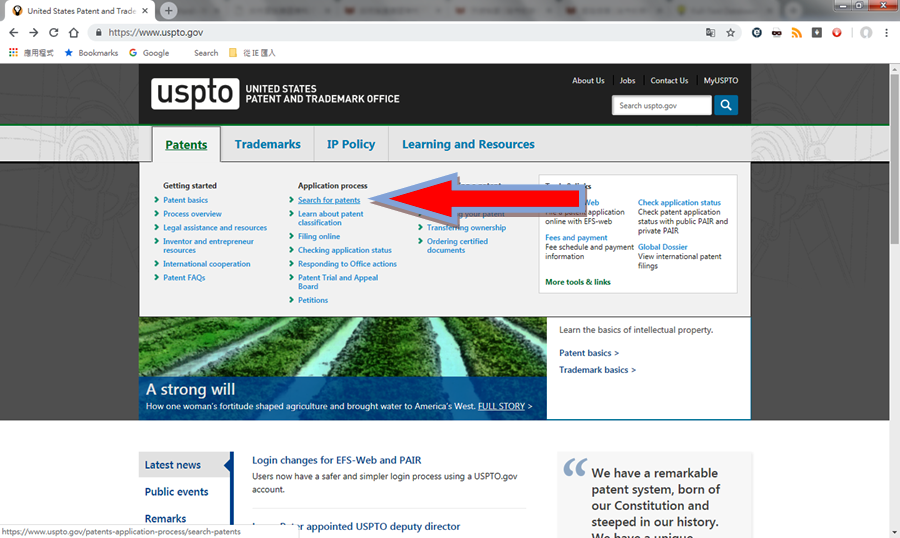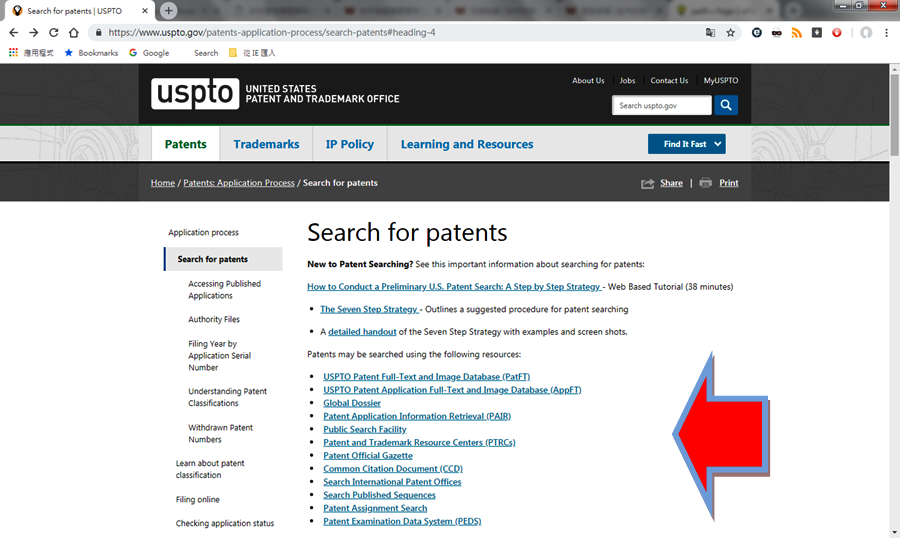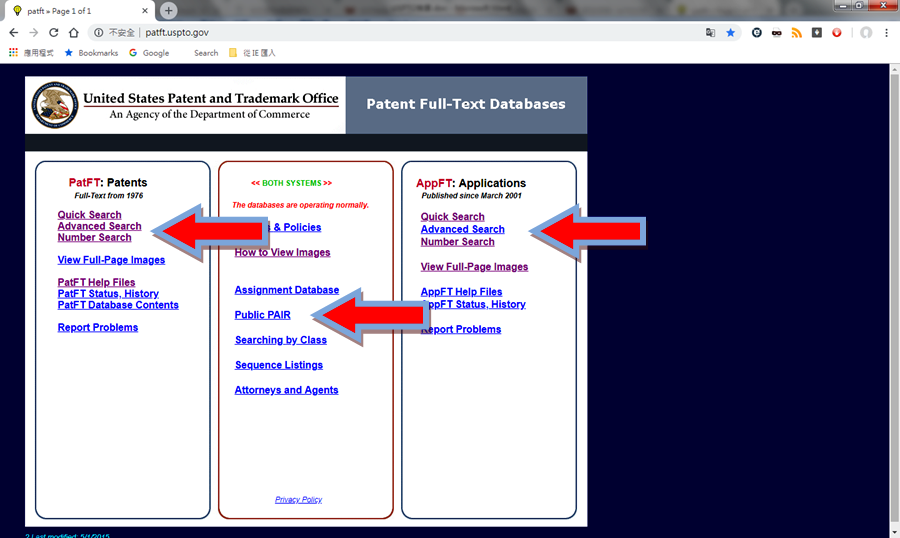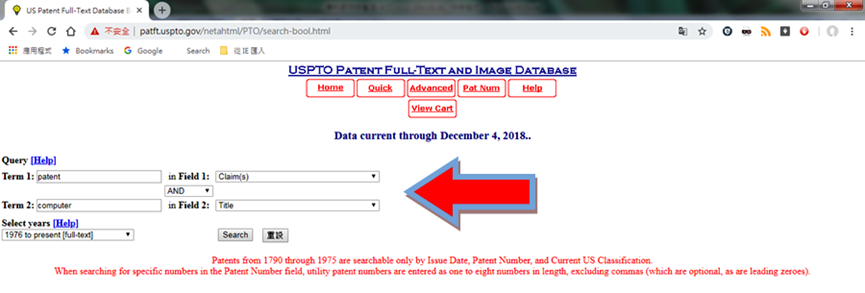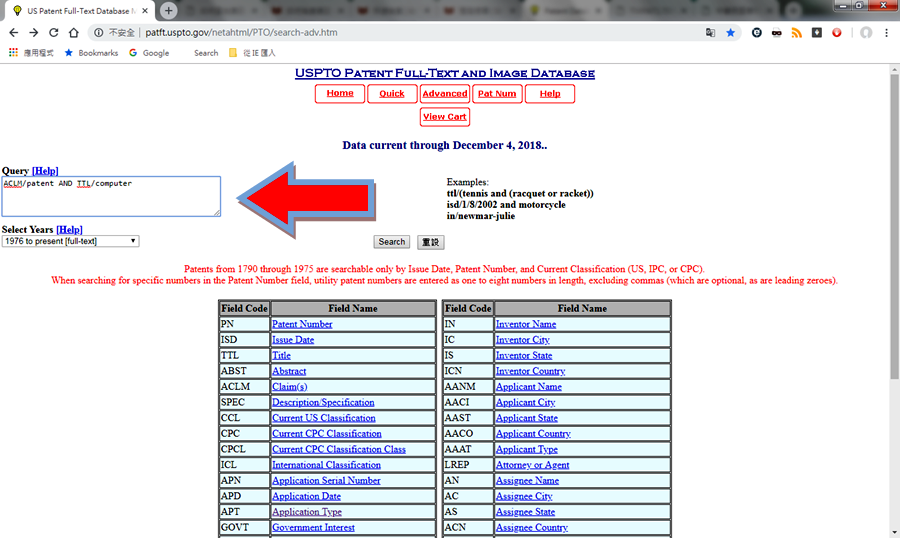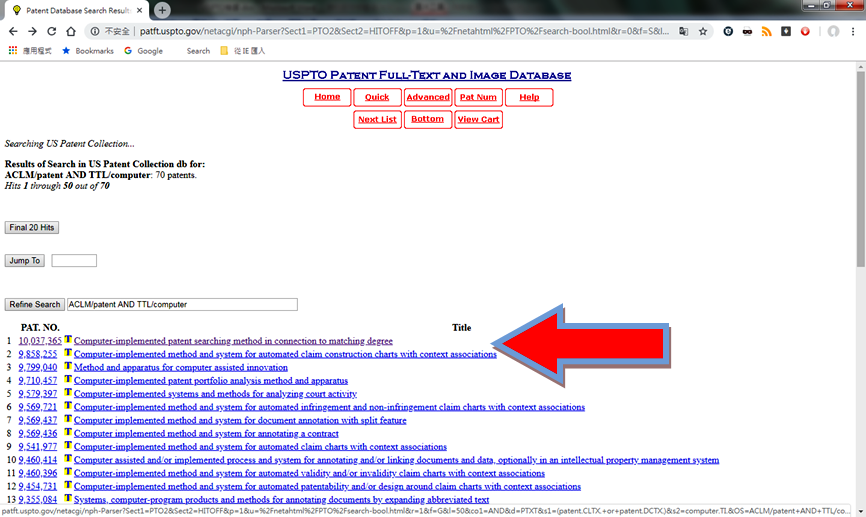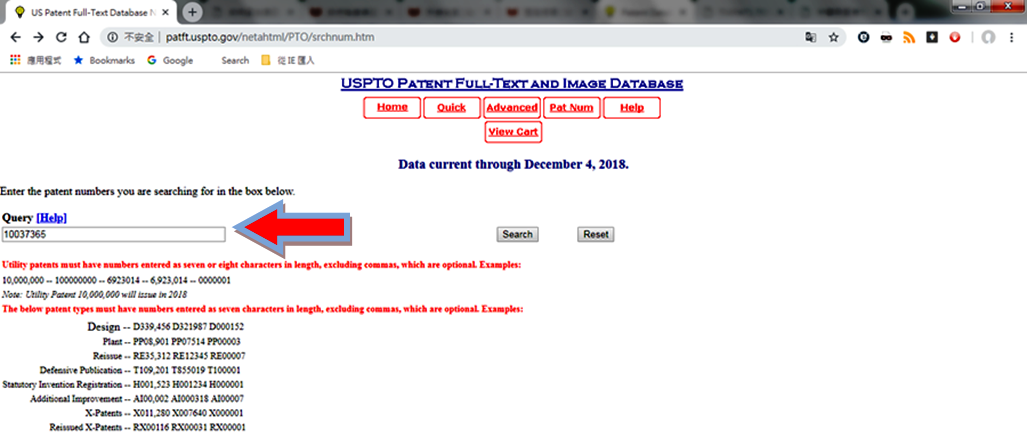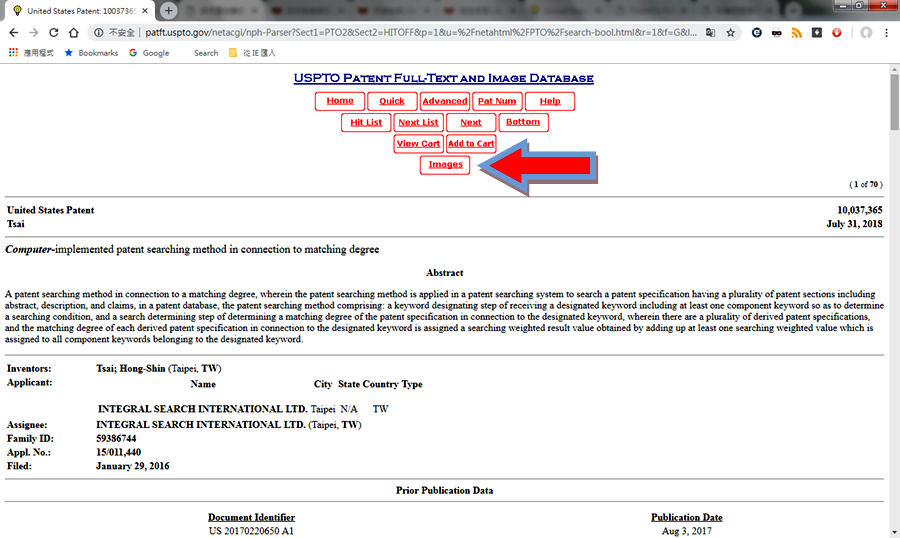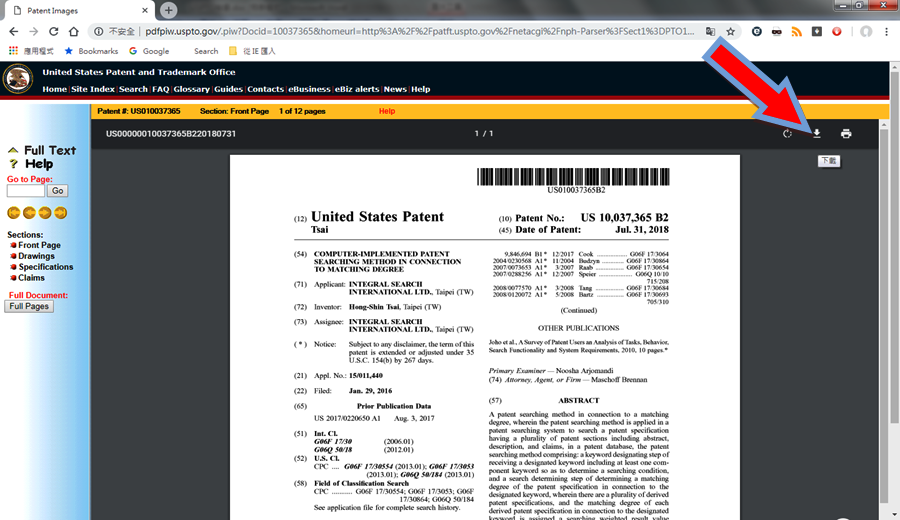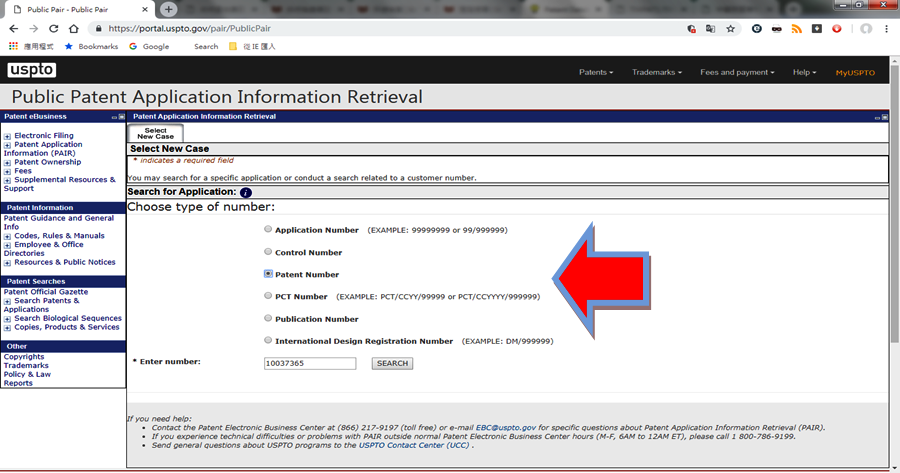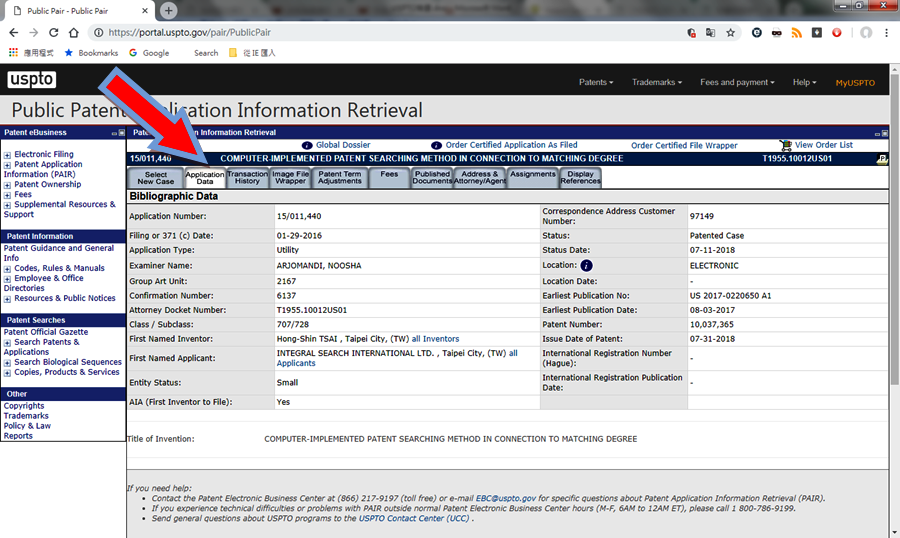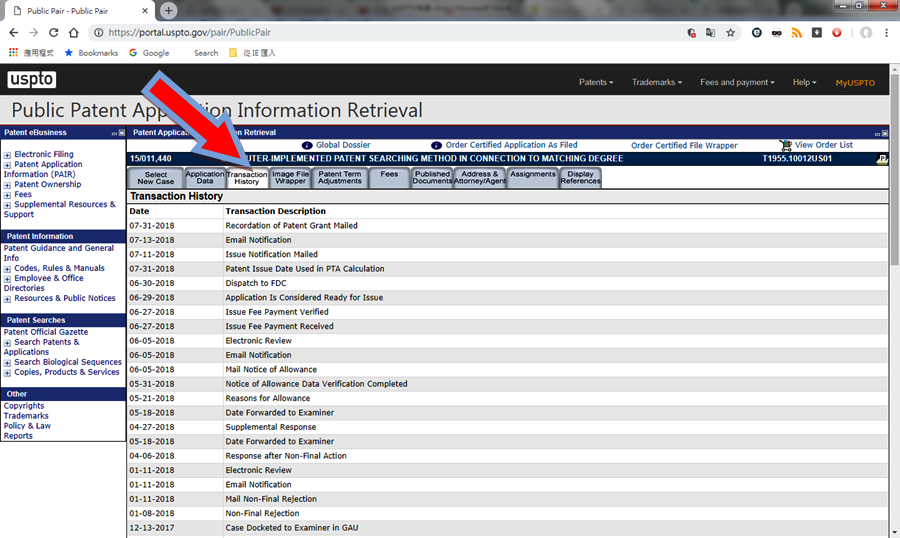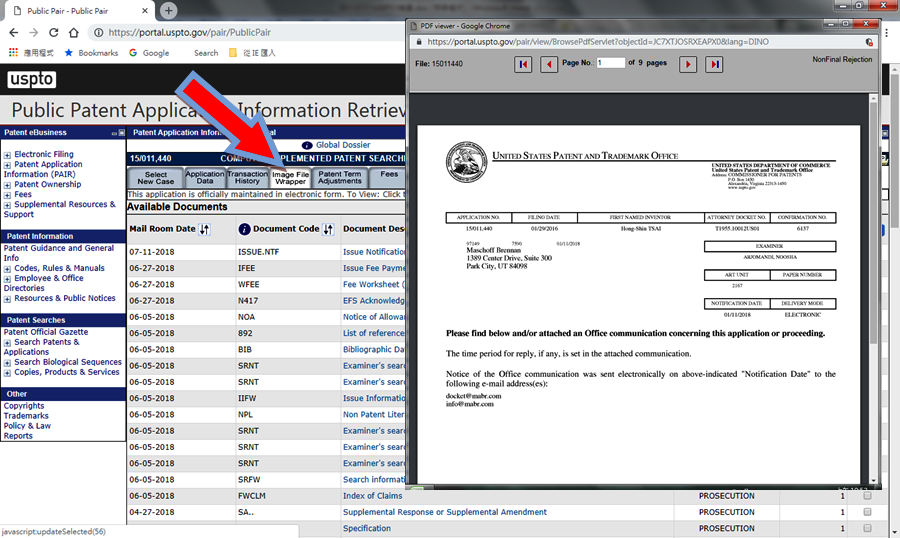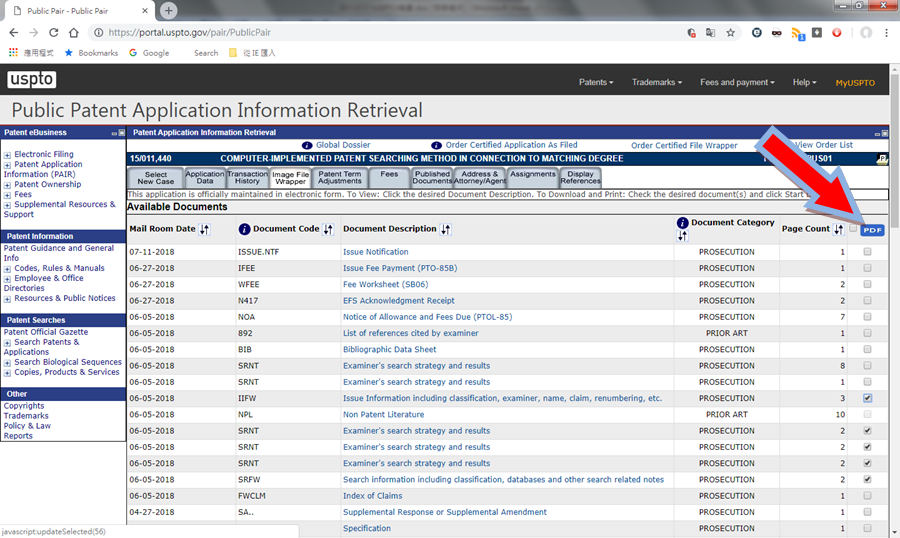How to search U.S. patents on USPTO website
USPTO (United States Patent and Trademark Office) is an official agency in the United States that provides free
online search service for U.S. patents. The following instruction describes how to use this search service.
1. Go to the search interface
There are two main ways to go to the USPTO search interface.
I. To go to the search interface via the USPTO official website.
(1) First of all, the user can input keyword “USPTO” on a search engine to get the result as below figure.
(2) And then, you can click on the link of “United States Patent and Trademark Office” to get into the USPTO website.
(3) On the home page of USPTO, the user can choose the “Patents” on the upper raw, and click the “Search for
patents” on the expanded list below the “Application process” to go to a page with various different links.
(4) There are various different links on the page of “Search for patents”. The user can choose their required link.
II. To go into the search interface via the link of the website.
The search interface can also be linked directly through http://patft.uspto.gov/
2. The operation of search function
On the search interface page, the “PatFT: Patents” on the left is for searching the issued patents. The “AppFT:
Applications” is for searching published applications. The column on the middle is for special searching, including
“Assignment Database”, “Public PAIR (Patent Application Information Retrieval)”, “Searching by Class” and
“Sequence Listings”, which aren’t commonly used except “ Public PAIR”.
I. “PatFT: Patents”
“PatFT: Patents” is divided into three search functions as “ Quick Search”, “Advanced Search”, “ Number Search”
which are described below:
(1) “Quick Search”
The quick search function allows users simply to search by two groups of searching conditions.
two groups array vertically for specifying individual search conditions, such as “Title”, “Abstract”, “ Issue Date”,
“Patent Number”, “Application Date”, “Assignee Name”, “Claim(s)”, “All fields”.
The logical relation between two groups of searching conditions can be decided as “AND”, “OR” or “ANDNOT”
by the drop-down menu on the middle column.
For instance, if the user wants the claim, including patent with “computer”on the patent title, he/she must input
“patent” in the term 1 and specifies“Claim(s)” in the field 1, and then input “computer” in the term 2 and then
specifies “Title” in the field 2. After that, the user must specify “AND” in the middle field.
(2) “Advanced Search”
Advanced Search enables users to use more groups and more detailed search conditions to do the advanced search.
Advanced search uses the codes to represent various kinds of search conditions, and execute search instruction
complying with predetermined language format. There is a table with various codes for all search conditions on the
lower part of the search page. For example, the code for “Patent Number” is “PN”, and the simple example would
show on the right of the search page.
For example, if the claim is included “patent” and the title is included “computer” in the document, the user can
input “ACLM/patent AND TTL/computer” in the left field of the search page. Among all, “ACLM” represents the
search condition against the claim, “TTL” represents the search condition for title and the word behinds “/” means
the search object, “AND” represents the relation between two groups of search conditions which is the logic “and”.
Advanced Search and Quick Search have the results as the patent number and the title will be listed once the search
conditions meet the criteria. The user can access the patent information page to read details after clicking the patent
number or the title.
(3) Number Search
The number search function can be used by typing patent number (or publication no.) for directing to patent
information page to read details.
(4) Patent Information Browsing
On the patent information page, the user can view the related bibliography, specification and others. The content on
this page is displayed in text, which can simply be copied and pasted on other documents and also be used to search
the content conveniently on a browser.
Moreover, users can click the icon “images” on the upper side to further view the patent included its full-text image.
On the full-text image page, users can not only view the patent, but also can download single page or full page of
full-text image by clicking download icon on the upper right corner of the screen.
II. “AppFT: Applications”
“AppFT: Applications” is also divided into three search functions as “Quick Search”, “Advanced Search”, “Number
Search”, which operation methods are the same as the operation method of “PatFT: Patents”. Hence, we don’t iterate again.
III.“Public PAIR”
Patent Application Information Retrieval which allows general public to access the information of patent applications or
the documents of issued patents.
(1) On the home page of Public PAIR, you can search a target patent or a patent application by selecting the application
number, patent number, publication number, etc.
(2) After you search the target on Public PAIR page, the tab page “Application Data” will be displayed initially
showing the patent or the bibliography of application, application status or related date.
(3) By clicking the tab “Transaction History” on the upper raw, the workflow and examination of the patent or
patent application will be displayed.
(4) By clicking the tab “Image File Wrapper” on the upper raw, you can find the image file of corresponding
patent/patent application and examination process, such as application document and office action.
(5) Furthermore, on the page of “Image File Wrapper”, you can click the link of your required document below the
document description or tick the box then click the icon “pdf” to download the file(s).